맥북 스크린샷 화면캡쳐 방법
- 오늘의 Apple🍏/맥북💻
- 2020. 3. 6.
컴퓨터를 사용하다 보면 내가 지금 보고 있는 화면을 저장해놓고 싶은 순간이 있죠? 또는 직장 생활을 하는 경우, 자신이 맡은 업무로 인해서 화면캡쳐를 해야 하는 일이 생기기 마련인데요. 특히 저는 블로그 글을 작성할 때 필요한 자료의 화면캡쳐를 위해 스크린샷 기능을 자주 이용해요. 이렇게 화면 스크린샷 기능은 일상생활에서 자주 쓰인답니다.

윈도우에서의 화면캡쳐 방법은 대부분 알고 있지만, 맥북에서의 화면캡쳐 방법은 모르는 사람들이 많더라고요. 그래서 오늘은 맥북 화면캡쳐가 가능한 스크린샷 기능에 대해 알아보려고 합니다. 맥북 스크린샷 기능은 크게 (1) 화면 전체를 캡쳐하거나 (2) 화면의 일부분을 캡쳐하는 방법 (3) 윈도우 또는 메뉴를 캡쳐하는 방법으로 나뉘어요. 그럼 이제 맥북 스크린샷 화면캡쳐 방법을 알아보도록 할까요?
맥북 스크린샷 화면캡쳐 방법
(1) 화면 전체를 캡쳐하는 방법

맥북에서의 화면 캡쳐를 어렵게 생각하는 사람이 많은데요. 맥북도 윈도우처럼 단축키를 사용하면 되기 때문에 간단하게 스크린샷 기능을 이용할 수 있어요. 먼저 화면 전체를 캡쳐하는 단축키부터 알아볼게요.

전체 화면을 캡쳐해서 스크린샷으로 저장하고자 한다면 shift + command + 3 키를 동시에 눌러주면 됩니다.
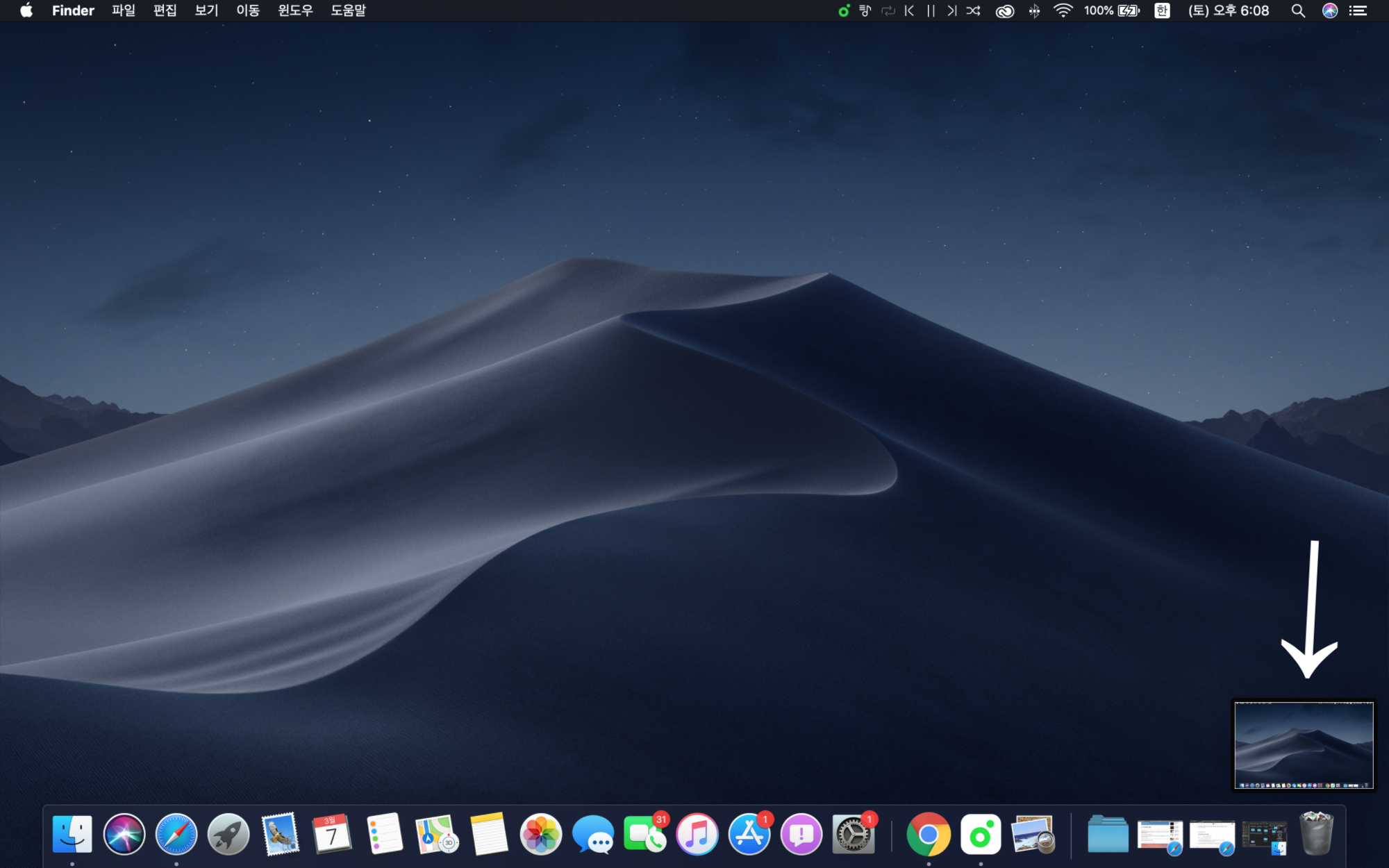
그럼 찰칵- 하는 소리와 함께 전체화면이 캡쳐되는데요. 또한 화면 오른쪽 모서리에 캡쳐 이미지의 축소판이 표시되며 자동으로 저장이 돼요. 이미지를 편집하고 싶다면 축소판을 클릭하여 스크린샷을 편집하거나 스크린샷이 데스크탑에 저장되는 걸 기다렸다가 편집하면 됩니다.

기본적으로 모든 스크린샷은 '스크린샷 [날짜] [시간]. png'와 같은 이름으로 데스크탑에 저장되며 모두 png 파일로 저장이 됩니다.
(2) 화면의 일부분을 캡쳐하는 방법

이번에는 화면의 일부분을 캡쳐하는 단축키인데요. shift + command + 4 키를 동시에 눌러주면 됩니다.

단축키를 눌러보면 마우스 포인터가 십자선 모양으로 표시되는 것을 확인할 수 있어요. 십자선 포인터를 드래그하면 픽셀 단위의 화면 크기가 가로, 세로 값으로 표시됩니다. 십자선 포인터로 캡쳐할 화면 영역을 드래그한 후, 손을 떼면 찰칵- 소리와 함께 선택 영역이 캡쳐가 됩니다. 이것도 마찬가지로 오른쪽 하단에 캡쳐한 이미지의 축소판이 표시가 되고, 자동으로 저장이 돼요!
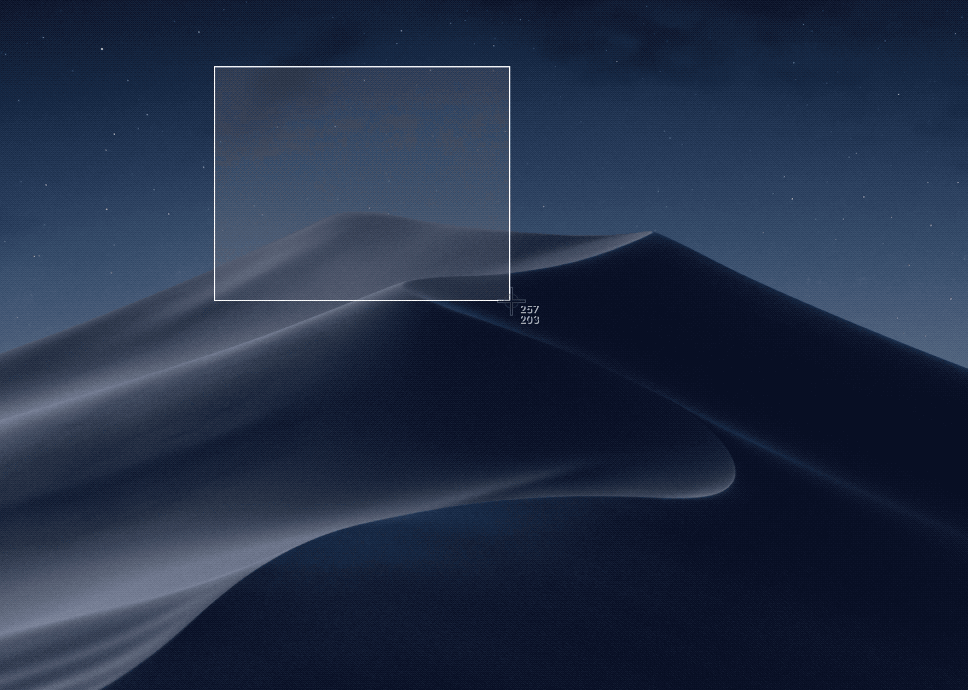
선택한 영역을 바꾸고 싶을 때는 캡쳐 화면을 드래그를 한 상태에서 스페이스바를 누르면서 다른 영역으로 드래그해보면 위 사진처럼 자유자재로 이동이 가능할 거예요. 그리고 스크린샷 찍기를 취소하려면 esc 키를 누르면 됩니당~
(3) 윈도우 또는 메뉴를 캡쳐하는 방법

다음은 윈도우 또는 메뉴를 캡쳐하는 단축키인데요. shift + command + 4 키 및 스페이스 바를 동시에 누르면 됩니다. 이것보다 더 편한 방법은 화면의 일부분을 캡쳐하는 shift + command + 4 키를 누른 상태에서 스페이스 바를 누르는 것이에요. 그리고 스페이스 바를 다시 누르면 화면의 일부분을 캡쳐하는 단축키로 다시 돌아간다는 점 참고하길 바랄게요!
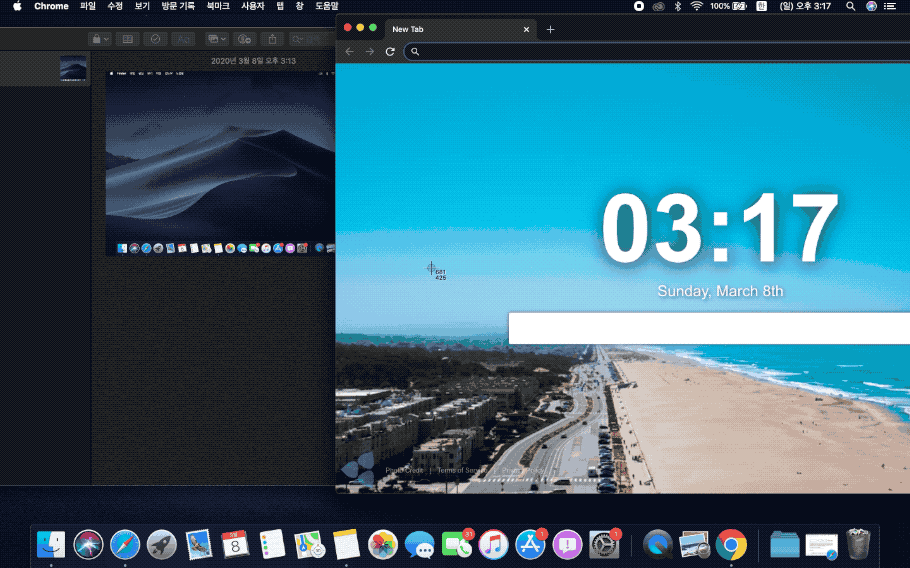
단축키를 눌러보면 마우스 포인터가 카메라 아이콘으로 바뀌는 걸 확인할 수 있어요. 위 사진처럼 마우스 포인터를 이동시켜보면 창 영역이 선택돼요. 캡쳐할 윈도우 또는 메뉴 위에 마우스 포인터를 두고 클릭하면 찰칵- 소리와 함께 캡쳐가 완료됩니다.
캡쳐된 이미지는 화면 오른쪽 하단에 축소판으로 표시되며 자동으로 저장되며 스크린샷 찍기를 취소하려면 esc를 눌러주시면 됩니다.

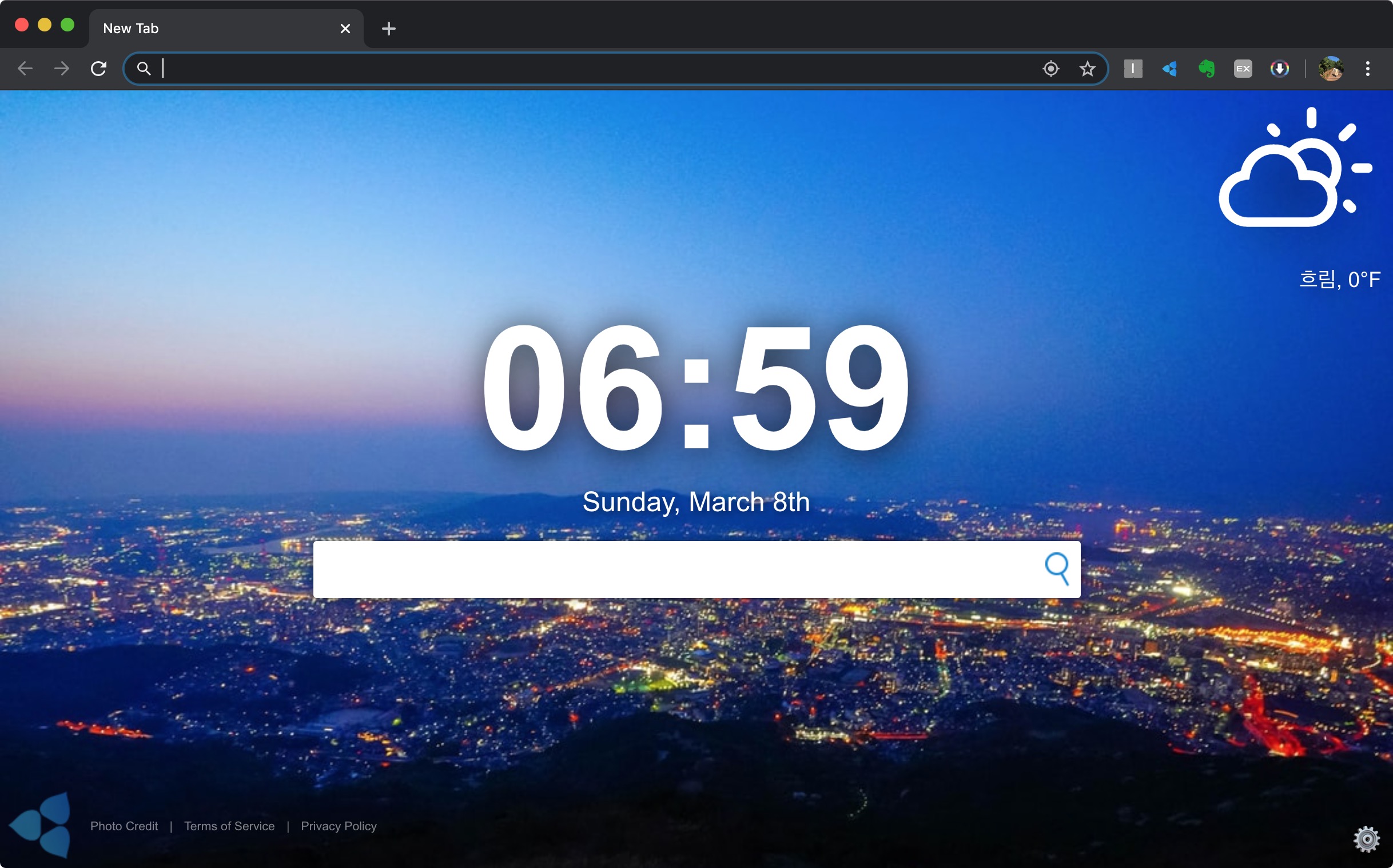
전체 화면이나 선택 영역 캡쳐와 달리 윈도우 또는 메뉴를 캡쳐해서 나오는 이미지는 왼쪽 사진처럼 창 뒤에 여백과 그림자가 생기는데요. 만약 이 부분이 마음에 들지 않는다면 단축키를 사용하여 없앨 수도 있어요. 카메라 아이콘이 보이는 상태에서 option 키를 누르면서 캡쳐 영역을 클릭하면 오른쪽 사진처럼 그림자와 여백이 없어진 화면 캡쳐가 가능하답니다.
클립보드에 저장하는 방법

만약 스크린샷을 복사하여 이메일이나 다른 기기로 붙여 넣어야 하거나, 별도의 이미지 파일이 생기는 게 싫다면 클립보드에 저장하는 방법도 있어요. 클립보드에 저장하는 방법은 모든 스크린샷 단축키에 control 키를 추가하면 됩니다. 그럼 이미지가 클립보드에 복사되고 붙여 넣기(ctrl+v) 단축키를 이용하여 위 사진처럼 메모장이나 다른 기기에 붙여 넣으면 됩니다.
전체화면 클립보드 저장 단축키 : shift + command + 3 + control
선택영역 클립보드 저장 단축키 : shift + command + 4 + control
윈도우 또는 메뉴 클립보드 저장 단축키 : shift + command + 4 + 스페이스바 + control
캡쳐 파일 확장자 변경 방법

맥북 스크린샷 기본 확장자는 png이지만 터미널 앱을 이용하면 확장자를 변경할 수 있는데요. 먼저 런치패드 - 기타 메뉴로 가서 터미널 앱을 열어줍니다.

터미널을 실행한 후 원하는 확장자의 명령어를 적어주면 되는데요. 만약 jpg 파일로 바꾸는 거라면 위 사진처럼 명령어를 적어주고 엔터를 누르면 바로 적용이 됩니다. 다른 확장자로 바꾸고 싶다면 jpg가 적힌 부분에 원하는 확장자를 넣어주고 엔터를 누르면 됩니다. png로 다시 바꾸고 싶다면 저 부분에 png를 넣어주면 되겠죠?
스크린샷 앱 열기
맥북 스크린샷 화면캡쳐 방법

위 사진은 방금까지 사용했던 스크린샷 방법들을 모아놓은 스크린샷 앱인데요! 스크린샷 앱을 열려면 shift + command + 5 키를 동시에 누르면 됩니다.
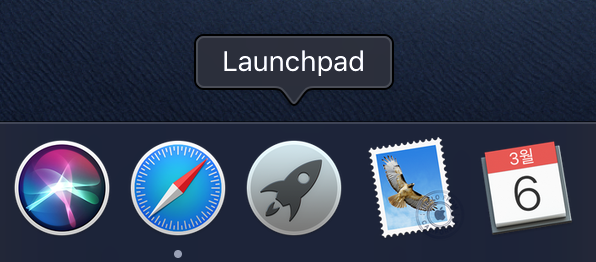
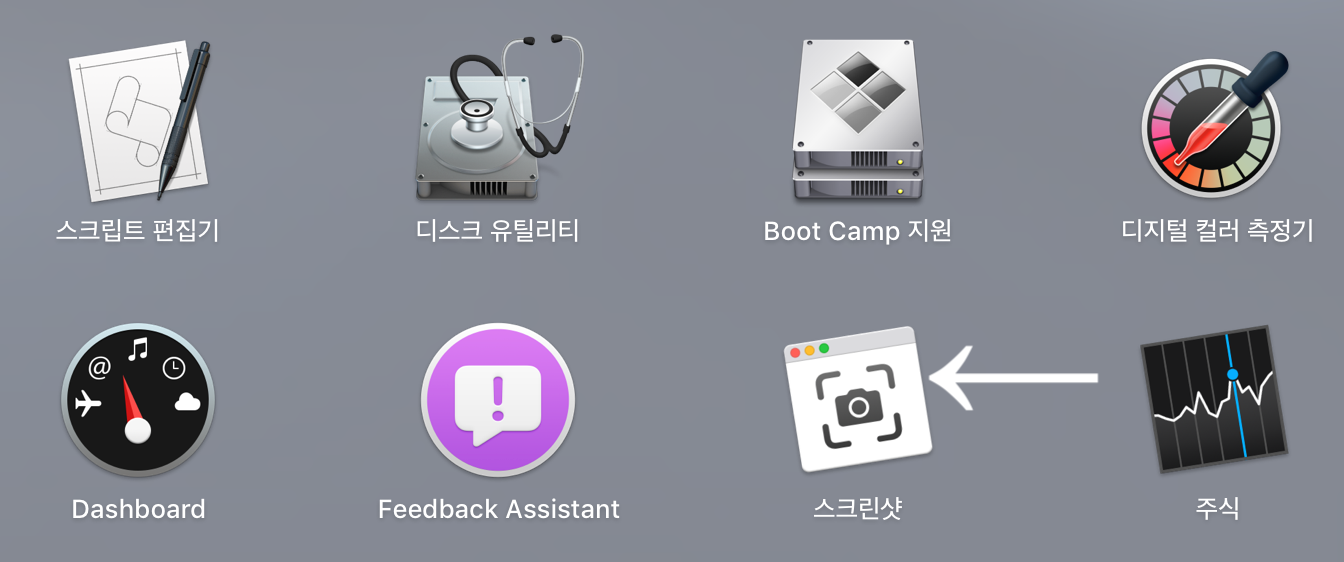
간편하게 스크린샷 앱 단축키를 이용하면 되지만 런치패드 - 기타 메뉴에 들어가면 스크린샷 앱이 있다는 것도 알아두세용.

스크린샷 앱을 살펴보면 왼쪽부터 전체 화면 캡쳐하기, 윈도우 캡쳐하기, 화면의 일부분 캡쳐하기 버튼이 있어요. 캡쳐하는 방법과 단축키는 위에서 설명했으므로 넘어가도록 할게요!
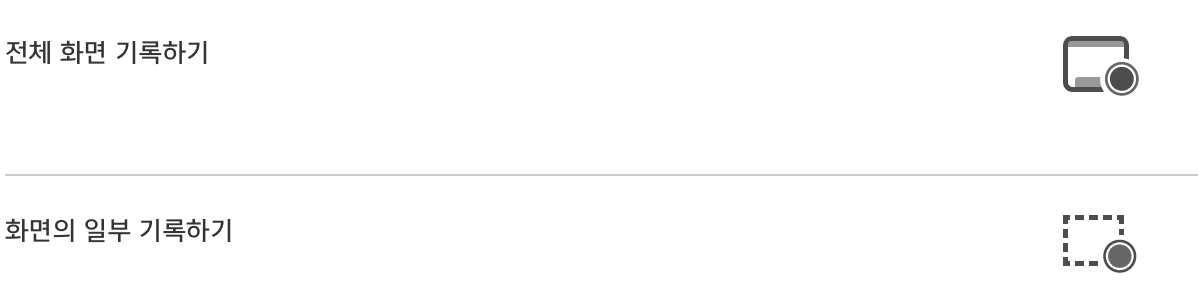
그리고 여기서 화면 캡쳐뿐만 아니라 전체 화면을 기록하거나 화면의 일부분을 기록하는 것도 가능해요. 이런 기능은 맥북이 정말 편리한 것 같아요ㅎㅎ
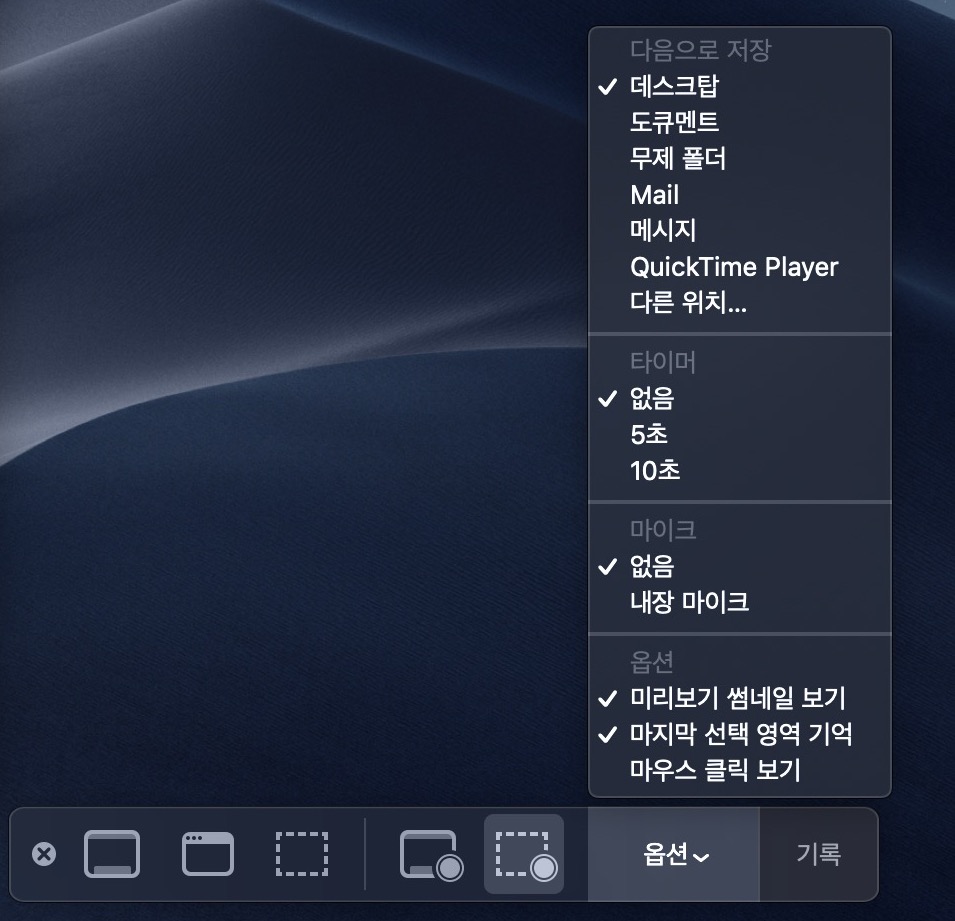
마지막으로 스크린샷 앱을 보면 오른쪽에 옵션이 있는데요. 여기서 기본적으로 스크린샷이 저장되는 위치나 마우스 포인터 설정 등 여러 설정들을 바꿔줄 수 있답니다.
이렇게 오늘은 맥북 스크린샷 화면캡쳐 방법에 대해 알아봤는데 단축키를 이용하면 간단하게 화면캡쳐가 가능하니 참고하도록 하세YO~





